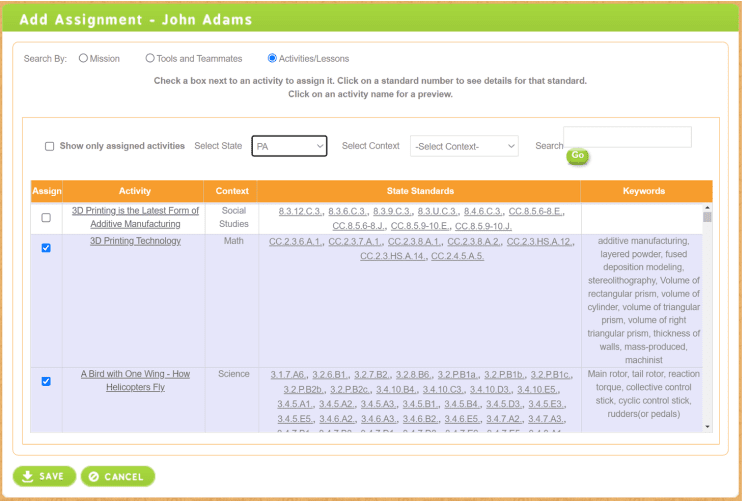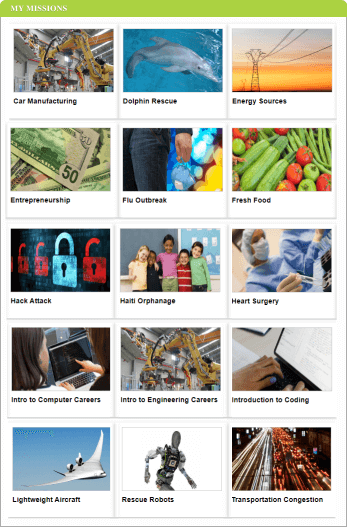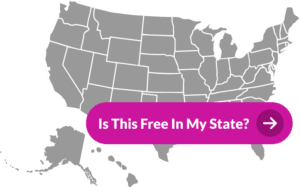Exposing More Students to STEM, Computer Science, and CTE
With Learning Blade you can easily integrate STEM, CS, and CTE concepts into a child’s education. Appropriate for grades 5-9, Learning Blade provides 12 “missions” that contextualize learning and engage all students, including underrepresented and special populations, while reinforcing academic standards. Each of our lessons and resources is indexed so you can see what state standards are being met.
“We have found Learning Blade to be a strong career exploration tool for our middle school students. Its engaging and interactive activities, alignment with standards, and user-friendly design makes it an ideal tool for introducing students to STEM careers. This is a valuable resource.”
– Margie Vandeven, Commissioner of Education, Missouri
With over 100 careers and 400 lessons in the specific contexts of science, math, English and social studies included, Learning Blade provides the perfect supplemental materials to integrate STEM, CS, and CTE into core courses or be used as a stand alone program (implemented before school, after school, through the counselors office, and more).
A Complete Toolbox Including
Interactive Lessons
Over 400 online lessons tied to academic standards
Challenge Projects
Hands-on, project-based lessons using common materials
Design Thinking
Solve complex problems with the 5-step creative thinking process
Parent Discussions
Handouts and easy experiments for at-home discussions
Career Videos
Introduce over 50 careers with real-life people
3D Printing Activities
Create objects that demonstrate science principles
Intro to Coding
20-hour middle school course providing robust coding experiences
Papercraft Figures
Students make origami-type figures of 100 careers and technologies
Introduction to Coding Course
This 20-hour course provides everything you need to introduce students to computer science and real, text-based computer programming for middle school.
Includes online lessons, group classroom activities, and complete lesson plans for guiding students through authentic coding experiences. Topics include:
- Computer hardware and software
- Simple algorithms and common statements
- Offline algorithm games
- Beginning programming
- Creating a simulated mobile app
- Concepts of cybersecurity and personal security
- Exploring common IT careers
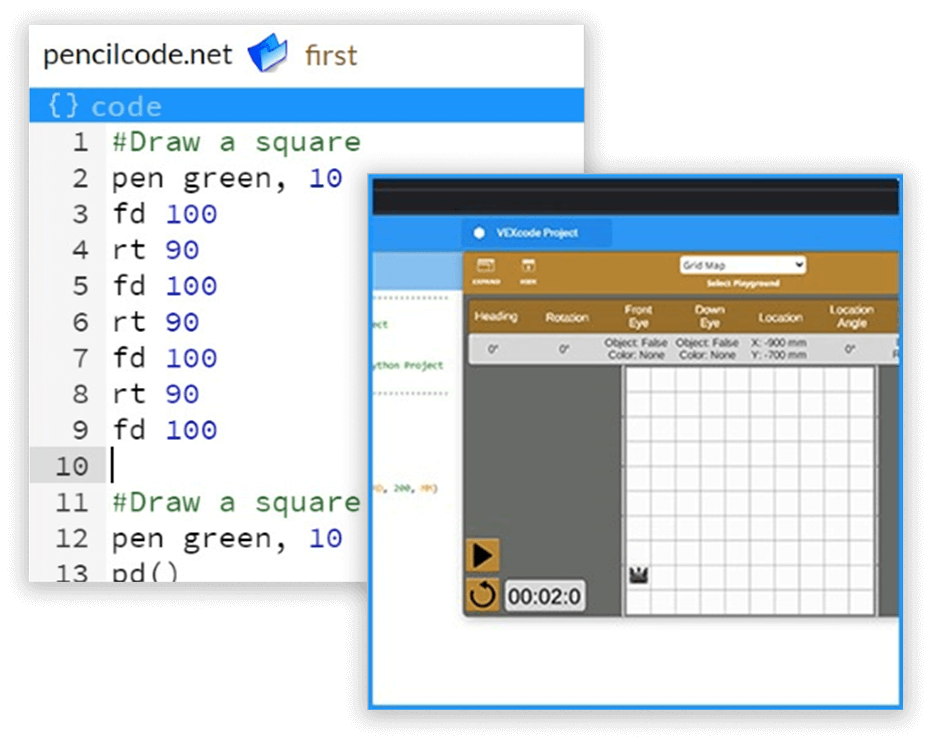
“Computer Science was so foreign to me, but now I feel like I can do this thanks to my training on Learning Blade “Intro. to Coding” resources!”
-Nichelle Ruffin, 7th grade ELA Teacher, MNPS, Tennessee
Why Use Learning Blade?
Student Engagement
Introduce students to a wide range of STEM technologies and careers and engages students through an online, game-based platform.
Equitable Access
Motivate minorities, girls, rural and urban students to explore STEM and Computer Science fields.
Multiple Academic Subjects
Missions address multiple academic subjects, not just science but math, English, social studies and technology.
Aligned to State Standards
Lessons are indexed so you can analyze student skills according to academic state standards.

Learning Blade is changing students’ conversations about careers. Take for example a Louisa Middle School student who is a wonderful artist and is very creative. Using Learning Blade’s STEM extension activity the student created a PowerPoint to persuade people to donate to a marine animal rescue center as part of the Dolphin Rescue Mission in Learning Blade. It was an assignment that they truly excelled at in a small group setting in which they felt comfortable. The student mentioned that they were now interested in pursuing a career in computer graphics someday.
Learning Blade Project Director for Ashland Community & Technical College, Kentucky
I love Learning Blade! The kids love that it has interactive elements. It is right on grade level and age-appropriate coding activities.
Gateway to Technology Teacher, Oakbrook Middle School, South Carolina
You can actually incorporate STEM lessons and activities into every single subject, Social Studies, ELA, Science and Mathematics. Not only that, it’s attached to standards for middle school, and it helps to show careers.
Project Coordinator, Region 5 STEM Center, Louisiana
I have learned about many different careers doing Learning Blade that seem like pretty cool jobs! I might not be interested in it but it helps me know what they are like. It teaches me how much you would get paid for that job, and what education you need for that specific job.
Rocky Mountain Middle School, Idaho
It is imperative that we are preparing students for the ever- advancing workforce needs. This needs to start early and Learning Blade is providing a way to help middle grade students and educators build that pipeline of a qualified workforce for our employers.
CEO, Tennessee Chamber of Commerce & Industry, Tennessee

How It Works
Students can select a mission, or teachers can assign specific missions
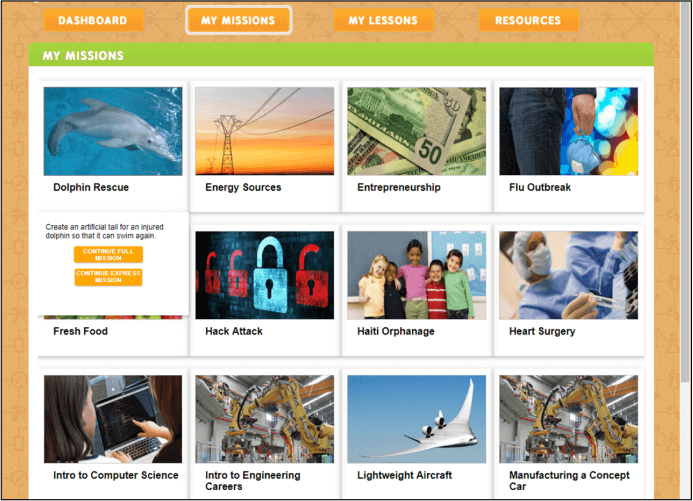
Students operate missions from a mission dashboard
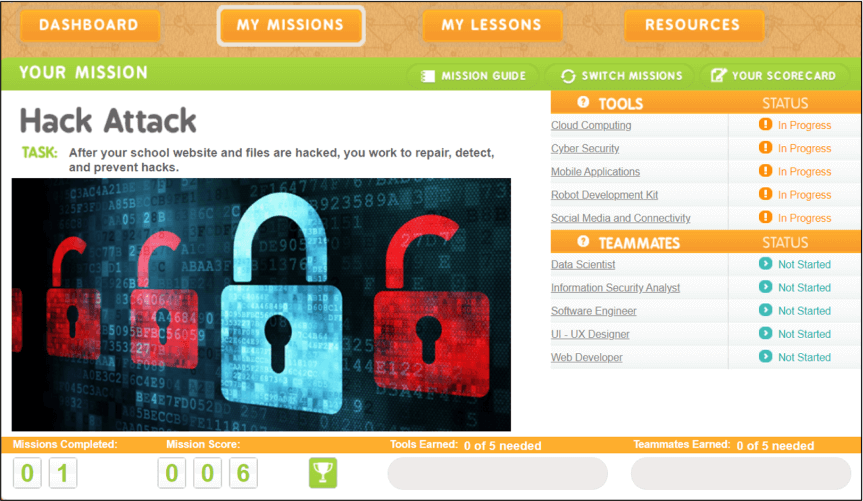
Interactive lessons introduce careers while reviewing academics
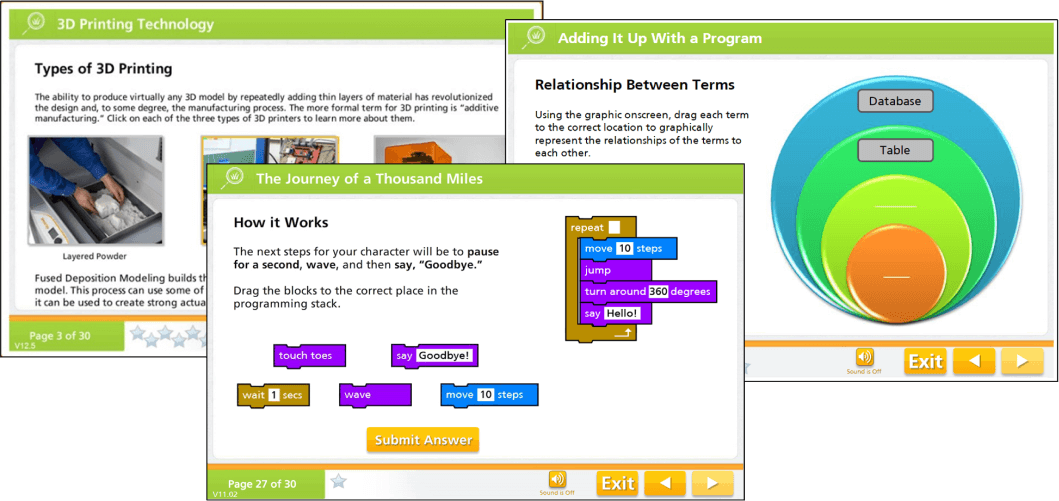
The system provides academic skills reports by class or student
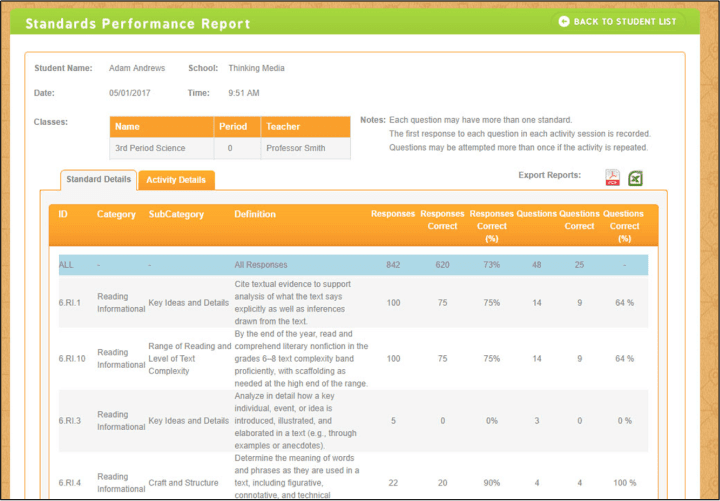
Lessons are specifically aligned to state academic standards